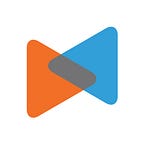How To Integrate Shopify With WordPress?
By Litextension
WordPress and Shopify are two of the most well-known names in the eCommerce sphere. Currently, WordPress is the world’s most popular content management system, more than one third of all websites are powered by this website builder. Meanwhile, Shopify is the leading eCommerce platform among hosted solutions.
At a quick glance, it seems to be impossible to combine these two platforms to run your online business. However, in 2016, Shopify announced the publication of their WordPress plugin and three new Shopify-powered WordPress themes. Currently, this hosted platform also provides the functionality to add Buy Button code to HTML, which allows merchants to add the shopping cart function easily to their WordPress website.
Obviously, this move creates the opportunity for business owners to integrate the best features of these two robust platforms to enhance customer experience and business performance. You can set up a customizable WordPress website and bring the sleek and simplicity of Shopify into one effective online store website.
Are you wondering how to integrate Shopify with WordPress? Will it work? How to perform it?
In this article, we will find out why you should consider integrating Shopify with WordPress and provide you step-by-step instructions of how to perform it, quickly and effectively. Let’s get started.
What are the benefits of Shopify WooCommerce integration?
Ease of use
What is unique about Shopify than other platforms is that it has managed to simplify the process of starting an eCommerce business. The platform eliminates much of the complicated technical knowledge that is usually required to set up an online shop.
For example, with other eCommerce plugins on WordPress like WooCommerce, Easy Digital Downloads, or iThemes Exchange, you have to configure security options and take care of the upgrades yourself or hire a developer to perform it. When using WP Shopify, since it’s a hosted solution, it will handle all those infrastructure-related hassles for you.
Thus, Shopify would be an ideal option worth considering, especially for beginners and eCommerce sites that don’t have in-house technical resources.
Better security
Another main advantage of using Shopify is that users don’t have to worry about security. Unlike WooCommerce and other open-source plugins, Shopify provides a Level 1 PCI compliant as standard for its users. This means you don’t have to invest extra time and money into making your site secure. All Shopify stores are also included with a 256-bit SSL certificate, which helps ensure the security and safety of your business data and customer information.
Moreover, Shopify will take care annual on-site compliance assessment and risk management to guarantee the security of your store. All the new website versions and security patches are updated automatically for users.
Better Shopping Cart Options
With Shopify built-in payment system, store owners can instantly take payments from Visa, Mastercard, Discover, and American Express. Shopify also provides multiple payment gateways for its users with more than 70 options including the popular Paypal, Stripe, and Bitcoin. Moreover, the SaaS platform also removes much of the complexity by automatically calculating shipping rates and adding tax rates for any selected locations around the world.
How to integrate Shopify with WordPress?
Step 1: Set up your Shopify store
Now, I will walk you through the process of setting up a Shopify store. If you already have a Shopify account, feel free to skip to the next step. If not, go to the Shopify homepage and enter your email address to start a free trial.
After that, click the Start free trial button and you will see a sign-up screen asking you to fill in your email address, password, and a name for your store.
Then, you will be asked a couple of questions from Shopify to better understand about you and your needs. Select your answer from the drop down list and then click Next.
When you’re finished filling out this part, click the Enter my store button then you will be redirected to the homepage of your Shopify store. Your Shopify store is now ready for you.
Set up payment gateways
In order to accept payments from customers, it is needed to set up payments for your Shopify store. To do so, click on Settings in the bottom corner of your home page and then click on Payment.
[caption id=”” align=”aligncenter” width=”1273"]
By default, your store is ready to accept PayPal payments with Paypal Express Checkout. If you already have a Paypal account set up with the registered email address, you can accept payment instantly. In case you don’t have one, Shopify will send an email with detailed instructions on how to set up a new Paypal merchant account.
Furthermore, it is possible to accept alternative payment forms such as credit card payment, BitPay or GoCoin as well. You can also choose additional options such as Apple Pay (coming soon), Amazon Payments, or choose from a list of alternative payment options.
Set up shipping options
Next, you will need to set up shipping for your online store. Click on the Setting button again and then click on Shipping and delivery.
By default, the shipping origin will be set to the store address you entered in when setting up your Shopify account. You can edit the shipping origin if you wish by clicking the Change shipping origin button. In this area, you can also define shipping zones and rates for shipping to those locations.
Choose your Shopify plan
Now, you will need to choose your Shopify plan to activate your store and start selling your products. Shopify offers different pricing tiers with additional features depending on which plan you are on, which ranges from $29 to $299 per month.
One of the benefits of using Shopify within your WordPress website is you can use their Lite plan for just $9 a month. You can still get access to all Shopify’s powerful features including the option to Sell on Facebook, Shopify POS for iOS or Android, Shopify’s app store, and 24/7 support from the Shopify team.
Step 2: Add products to your Shopify store
Next, you’ll need to add your products to your Spotify account. To add your products, click on the Products tab in the menu on the right and then click on Add product.
Then fill out all of the information about your product including the name/title of your product, product description, price, etc. You can also add the product to a collection to make it easier to find in your store. When you’re finished filling in all of the details for your product, click the Save button.
Step 3: Activate and customize Shopify Buy Button
Now it’s time to integrate Shopify with your WordPress site with Buy Buttons. The Buy Button lets you embed your Shopify store products across several platforms including WordPress. You can choose to embed a single product or collection of products using an embed code that you can generate within Shopify.
Go to Setting and then click the Sales channels button.
Next, click on the Add sales channel button. On the list, scroll down to find the Buy Button channel and click the + button to install.
Next, pick the product you want to create a buy button for and click the Select product button.
Now you can configure the look of your Buy Button. You can choose a template, customize the button color and text, and the action that happens when a buyer clicks the button. When you’re finished customizing the appearance of your button, click Next to get your Buy Button code.
Step 4: Add Shopify Buy Button to your WordPress site
Now, we need to add your products to your WordPress site so you can start selling them. Click the Copy code button to copy the code you just generated for that product.
You can paste this code anywhere on your website where you want your Buy Button to appear. For instance, you can create a new page on your WordPress site and paste the embed code to display your Buy Buttons. After that, you can continue adding additional information about the product as necessary.
It is also totally possible to paste the code in your blog posts or in your WordPress sidebar. Now you’re ready to sell your products on your website!
Final Words
Shopify is a robust standalone eCommerce system that allows non-technical users to start an online business within a short amount of time. The SaaS platform is also considered as one of the leading eCommerce solutions currently. With our detailed instructions, we believe that you can totally understand how to integrate Shopify with WordPress and the benefits that this integration could bring to your business.
Your websites and blogs will still be powered by the world’s most popular website software, while you can add the powerful eCommerce functionality from Shopify. This can help you to easily display products created on Shopify on your WordPress site and give customers the opportunity to buy them right away with just a simple click.
For more information about other eCommerce plugins on WordPress, check out the Best WordPress Plugins for eCommerce — 2020 review.