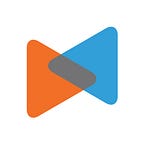How to check result after full migration
By Litextension
You have finally decided to build up a new e-commerce store or migrate your existing one to another platform. An automated migration service is definitely a helping-hand for e-store owners who want to switch their current e-commerce platform to the new better one.
After performing a Free Demo migration with a limited number of entities to preview how efficiently the tool works, you will make a final decision — Get a Full migration. However, after a couple of hours to get a full migration well completed, most e-merchants are wondering what should they do next? How to have a complete check the full migration result? Or what if they can’t find some items, some products on a new platform?
Real situation after full migration
Congratulations once again! Your full migration is successfully done. First of all, you might want to see how your new e-store looks like immediately, then check all the products in the storefront and in the back-end. That is to say, you should check the appearance of entities in catalog, under the categories and onsite search.
In addition, you will need to examine every link in menus, header, footer and inside the pages to make sure that they are working correctly. And don’t forget to give a try to make a purchase on your new platform.
However, There is one of the most popular problems which e-store owners always get: Why do the products not appear on the front-end of new store? If your new cart is Magento, PrestaShop or another platform that use caching, the products may be not shown up at first. Therefore, you have to check them from the admin panel.
Moreover, because of the different interface and settings of each platform, you must reindex or adjust themes, products.. in back-end to ensure that your store will be a friendly-user and bring the best experience to clients when purchasing on your e-shop.
That is all the reason why we are going to describe you how to check full migration result of the most 6 powerful shopping cart top in the e-commerce world and what to do when your items aren’t in display on the front-office of your store. Now, let’s follow us!
How to check result after full migration
1. Magento
After completely importing the entities to Magento, you check data on backend and all things are fine, that means data migration works fine. If it does not correctly show and some entities are missing on frontend, it could be an issue of your theme or configuration.
With Magento 2, you need to kindly clear cache and reindex data by running these command lines:
- php bin/magento indexer:reindex
- php bin/magento cache:clean
Note: Out-of-stock products can be disabled and not visible from the front-end. Therefore, you can change the Setting at Store > Configuration > Catalog > Inventory > Stock Options > Display Out of Stock Products > Yes, all product will be shown in the Frontend.
2. Shopify
Once the full migration is completed, all of your products, except for those which are out-of-stock, will be displayed on the storefront. Therefore, you can easily find them from the catalog or by onsite search. You should check your product details carefully including product descriptions, images, variants, and meta descriptions.
There is one thing you should be aware of if you’re new to Shopify, that is there aren’t categories and subcategories here. Instead, you will have collections and product tags. As a result, data in categories and subcategories on your Source store will be moved to corresponding collections and tags on Shopify.
After checking data on your front-end, login to the admin area and go through customer as well as order data from the back-end.
Note: In case you want to transfer product reviews over too, please follow these additional steps to import reviews to Shopify:
- Install a free Product Reviews app on your target Shopify store (before or after the migration)
- Export reviews from your Source store to CSV file
- Go to your Shopify admin, navigate to Apps -> Product Reviews -> Settings
- Click on the Import button in the top bar
- Click “Choose file” button and select the CSV file you’ve exported
- Click “Import” button
3. PrestaShop
Similar to Magento, you have to clear cache in order to see migrated entities on the front-store. After that, your migrated entities such as products and categories are visible on the front-office. Once again, you should check all the items and make sure they are displayed from the catalog and also the search.
Log into the back-office of your new store and take a look at all transferred entities from the admin panel. Take into consideration, that due to PrestaShop configuration, you will not be able to see the products that are assigned to a separate category from the back-end. You must go to Products menu and use Filter by category to fix this.
In case you choose to migrate products and to display your images on frontend properly, please regenerate thumbnail Images following these steps:
- Go to Design > Image > REGENERATE THUMBNAILS
- Select an image = “All”; Erase previous images = “No”; hit “Regenerate thumbnails”
In case it is Time-out during the process, please repeat the steps for incremental regeneration until it is fully completed.
4. WooCommerce
Without further actions, this shopping cart brings you the results of your automated migration on the storefront. Just type your new store’s URL or follow the confirmation link in email and access the shop site.
If you are using a template specifically designed for WooCommerce, the products catalogue can be your homepage where the imported entities will be. Then, log into the WordPress admin dashboard and go to WooCommerce tab to check your data in the back-office.
Moreover, you need to activate Generate Thumbnail to display images on the frontend.
- Login to your Woocommerce target site
- Go to WooComemrce -> Status -> Tools -> click Regenerate
- Select “Product lookup tables” > click” Regenerate”
5. OpenCart
You finally completed full migration. Let’s go to the front-end and check all your items in the catalog, the categories and onsite search. Check from the admin panel if any products from the source store isn’t on display on the new one. Log into the back-end and go to the Catalog > Products to find the entities and check whether it is Enabled or not.
Note: out-of-stock products can be disabled and not visible from the front-office.
6. BigCommerce
Similar to 5 previous platforms, after the full migration finish, you must go to the front office. Then check whether the products and items appear or not. After that, Log into the admin panel and custom the entities as you want.
Conclusion
Hence, checking the result after the Full migration of 6 powerful platforms have never been so easy with LitExtension recommendations! After being aware of this article, when facing the issue with items not display on the frontend after a Full migration, you can definitely handle it.
If you are still considering about the Full migration process or you are in trouble with how to check Full migration result, do not hesitate to contact us via Live Chat for further information. LitExtension is always here for you! Let’s join our community to get more eCommerce knowledge.